
Speechify is the #1 audio reader in the world. Get through books, docs, articles, PDFs, emails - anything you read - faster.

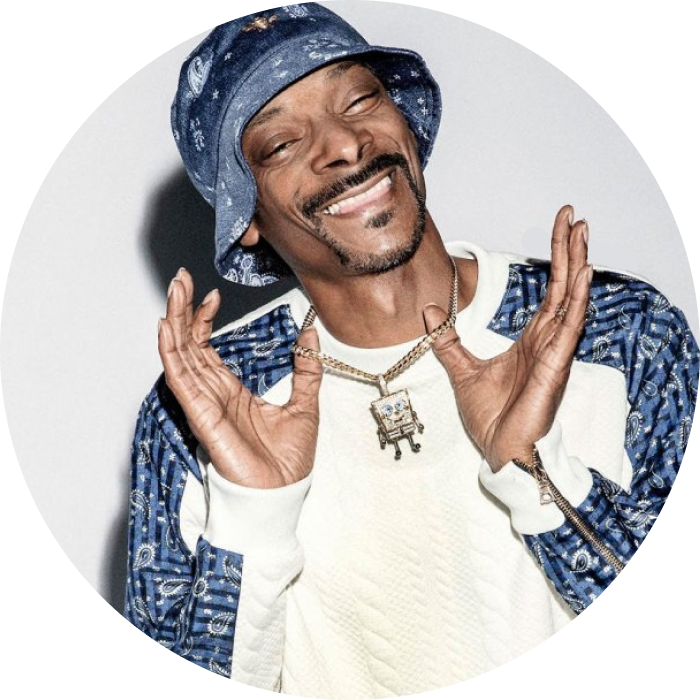


Different ways to listen to PDFs read aloud on iPhonesWith the rise of audiobooks and podcasts, it’s no surprise that many people are looking for ways.
With the rise of audiobooks and podcasts, it’s no surprise that many people are looking for ways to listen to content instead of reading it. This is especially true for those who are on the go, have limited time, or have difficulty reading for long periods. Fortunately, there are several ways to listen to PDF read aloud on iPhones, making it easier than ever to consume important information while on the move. In this blog, we’ll discuss some of the different ways you can listen to PDFs on your iPhone, from built-in accessibility features to third-party apps and tools. Whether you’re a student, a professional, or just someone looking for a more convenient way to read documents, these options can help you make the most of your time and stay productive on the go.
Before we dive into the world of iPhone PDF readers and how to read PDFs on iPhone using the text-to-speech feature, let's understand why this tool is so awesome. Some individuals might struggle with vision or have difficulty reading text. There are also those who simply prefer listening over reading. This feature caters to all these needs, ensuring that everyone, regardless of their preference or ability, can enjoy a book, article, or any written content on their iPhone. Imagine a scenario where someone has vision challenges. With the iPhone PDF reader's text-to-speech feature, they can still absorb the information from a PDF as their device narrates it for them. This means they won't miss out on valuable content. Moreover, for individuals who find reading challenging, especially those with conditions like dyslexia, this feature is a game-changer. Instead of struggling with text, they can simply listen, leading to better comprehension and retention.
There's a plethora of advantages when you make your iPhone read PDFs out loud. One of the best parts is the freedom it offers. You can multitask, listening to content while engaging in activities like cooking, jogging, or even just relaxing. It's akin to having someone narrate a story or lesson to you. Visualize this: you're engrossed in a task, but instead of taking breaks to read, you can seamlessly listen to your favorite stories or gain new knowledge. It's a time-saver and incredibly convenient. Furthermore, for those on the journey of learning a new language, hearing the pronunciation of words can be immensely beneficial. It not only makes the learning process enjoyable but also accelerates it.
Apple has always been at the forefront of ensuring accessibility for all its users. Recognizing the diverse needs of its user base, they've incorporated numerous features into the iPhone. Apart from the tool that reads content out loud, there's VoiceOver, a feature that describes everything happening on your screen. Then there's AssistiveTouch, designed to offer unique ways to navigate and control the phone. These features emphasize Apple's commitment to ensuring that every individual, irrespective of their challenges, can fully utilize their device. In essence, Apple's vision is clear: technology should be inclusive. By integrating these tools into the iPhone, they've made the digital realm more accessible, allowing a broader audience to experience, learn from, and enjoy the wonders of the digital age.
Your iPhone has the ability to read PDFs aloud in many different ways. One of the iPhone features you can use is known as “Speak Screen,” which allows you to have the text of a PDF document read out loud to you by your device’s built-in text-to-speech engine. To use the feature, you simply need to open the PDF file in the iBooks app or any other app that supports PDFs, and then swipe down from the top of the screen with two fingers. This will activate the Speak Screen feature, and your iPhone will start reading the text out loud. You can adjust the speed of the reading and pause or stop it at any time. This can be a valuable tool for those who have difficulty reading due to visual impairments or other reasons, or for anyone who wants to multitask while “reading” a document. While it’s not as customizable as some third-party apps, it’s a great option for those who need a quick and easy text-to-speech solution. Speak Screen is available on both iPhones and iPads running iOS, and it can read PDF documents, web pages, and other types of text on Safari, Google Docs, and other apps.
While not specifically designed for text-to-speech, Siri can be used to read text out loud on iOS devices. Simply select the text you want to read, then press and hold the home button to activate Siri. Then say “read this,” and Siri will begin reading the text aloud. This is a simple option for those who don’t want to download a separate app. So the next time you have a PDF to read, consider using the Speak Screen feature or Siri on your iPhone or Apple device to make the process more convenient and accessible.
Using the "read aloud" feature on your iPhone is usually easy. But sometimes, things might not work right. No worries, here's how to fix them!
If your PDF doesn't read out loud when you try the "Speak Screen" option, make sure the PDF works with this feature. Some PDFs have rules that stop them from being read out loud. This can be because of safety rules or how the PDF was made. If this happens, change the PDF into a simpler format like a regular text file or an ePub. There are many online tools to help you do this. Remember, the "read aloud" feature needs to see the text clearly. If your PDF has pictures of words or someone's handwriting, it might not work. For this, you might need special software called OCR to change the pictures into regular text. Then, you can try the "read aloud" feature again.
If the "Speak Screen" option isn't working, try these steps:
If you've tried everything and it's still not working, ask Apple for help. They have experts who can help you fix the problem and make the "read aloud" feature work again.
Speechify offers a range of features for text-to-speech, including customizable reading speeds, a wide selection of voices and languages, and the ability to import text from a variety of sources, including PDF files, Google Drive, Dropbox, and web pages. Speechify is available on the App Store, and we also offer an optional subscription service that includes many advanced features like a library of audiobooks and the ability to convert images to text. Some of our unique features include:
This text-to-speech app allows you to convert text from a variety of sources, including PDFs, web pages, and Word documents, into spoken audio in high-quality voices. It offers a range of voices and reading speeds, as well as the ability to customize the font, color, and zoom of the text. NaturalReader also includes a screen magnifier, OCR, and cloud storage support, and it can read out loud on the home screen or in other apps. NaturalReader is available on the App Store. Unique NaturalReader feature:
This is a highly versatile app that can read a wide variety of documents, including PDFs, Word documents, and EPUBs. It also supports a range of voices and languages, and offers customizable features like highlighting, bookmarks, and font size. The app is available for a one-time purchase in the App Store and is enjoyed among its members. Some unique Voice Dream Reader features:
This is another great option for text-to-speech on iOS. It offers a range of voices and reading speeds, as well as tools for highlighting, note-taking, and annotating. The app also allows for text to be imported from other apps and websites, including Google Drive, Dropbox, and iCloud, making it highly versatile. Some unique Voice Dream Reader features:
Overall, these six TTS apps and accessibility tools for iOS offer a range of features and options for people who need help reading PDFs, web pages, and other documents on their iPhone or iPad. Whether you’re a student, a professional, or just looking for a more convenient way to listen to content on your mobile device, these tools can help make your iOS device more accessible and user-friendly. With features like cloud storage integration, high-quality voices, and the ability to annotate and convert PDFs, these apps can help you get the most out of spoken content on your iPhone or iPad. Additionally, with support for different languages, Powerpoint and RTF documents, and spoken bookmarks, these tools are accessible for all people across the globe.
Speechify offers many ways to take advantage of its text-to-speech software. So whether you decide to download Speechify as a plugin for your Google Chrome browser or download your audio files so you can listen to your PDF text later – Speechify is the best overall choice for PDF readers on your iPhone! Try out some of our unique text-to-speech features here!
You can change the speed and voice in the settings of some apps. For example, in the Voice Dream Reader app, available on both iTunes and Android, you can go to settings to pick a different voice or change how fast it reads. If you're using Apple's VoiceOver or Microsoft's speak selection feature, go to Settings, then Accessibility, then VoiceOver, and then Speech. There, you can pick from different voices and speeds, including English and other languages.
Yes! Many apps, including Apple's VoiceOver and various PDF reader apps on Android, can read in different languages. In some apps, you'll need to check the settings to see which languages they can read. For VoiceOver, go to Settings, then Accessibility, then VoiceOver, then Speech, and then Voices. You can pick and download voices in different languages there, including English. Just make sure the PDF's language matches the voice you pick.
It depends on the app you're using. Some apps, like Voice Dream Reader or Microsoft's PDF reader, let you listen to the PDF even if you're using another app or if your screen is off. But with VoiceOver or the speak selection feature on Android, if you leave the PDF or open another app, it will stop reading. You can start it again by going back to the PDF and turning on the feature. Don't forget to use shortcuts to make the process faster!
Yes, some apps let you mark or save parts of a PDF while listening. For example, in Voice Dream Reader, you can highlight parts and make notes. If you're using Apple's tools, you can use VoiceOver with another app that lets you mark parts, like Apple Books or Adobe Acrobat Reader. This way, you can highlight or save parts while you listen.
What is auditory processing disorder?
Read Aloud: Transforming the Way We Experience Text

Cliff Weitzman is a dyslexia advocate and the CEO and founder of Speechify, the #1 text-to-speech app in the world, totaling over 100,000 5-star reviews and ranking first place in the App Store for the News & Magazines category. In 2017, Weitzman was named to the Forbes 30 under 30 list for his work making the internet more accessible to people with learning disabilities. Cliff Weitzman has been featured in EdSurge, Inc., PC Mag, Entrepreneur, Mashable, among other leading outlets.

Dyslexia & Accessibility Advocate, CEO/Founder of Speechify
in PDF on February 17, 2023